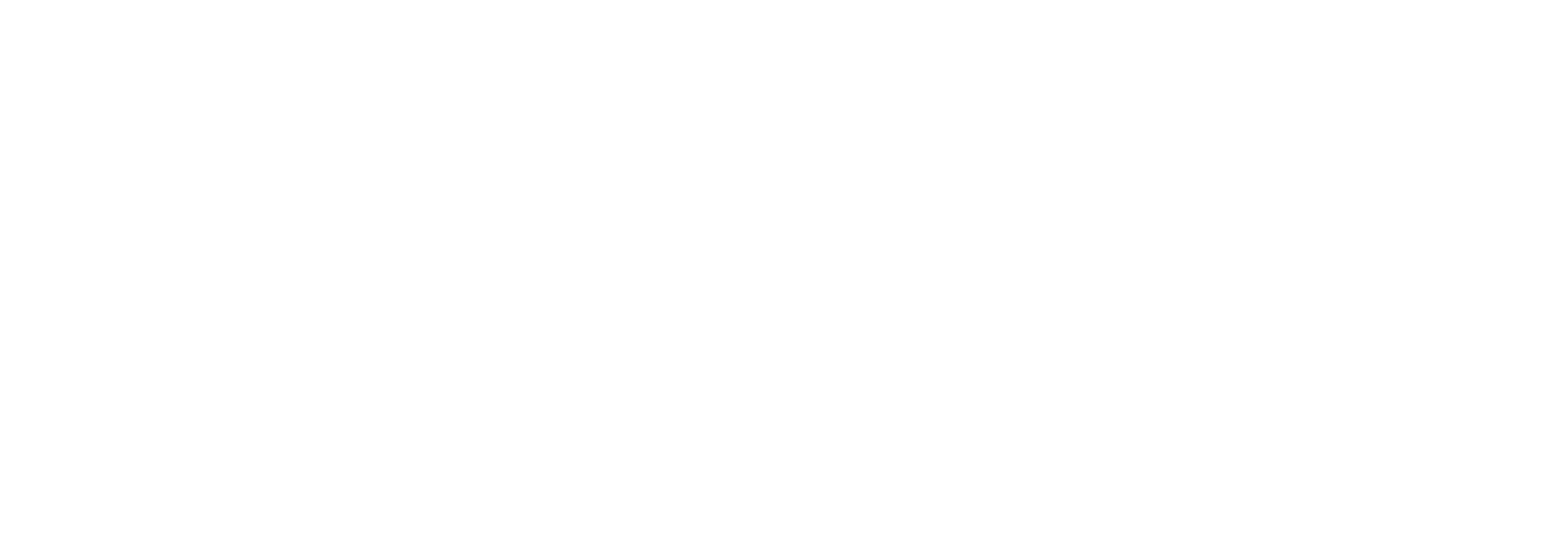A Guide to Creating and Installing the TikTok Pixel
Here's a user-friendly guide that balances readability with SEO to help you create and install the TikTok Pixel
The TikTok Pixel is a valuable tool for businesses advertising on the platform. It allows you to track website conversions driven by your TikTok ads, providing crucial insights into your campaign performance. Here's a user-friendly guide that balances readability with SEO to help you create and install the TikTok Pixel:
Creating Your Pixel:
- Access TikTok Ads Manager: Log in to your TikTok Ads Manager account and navigate to the "Assets" section. Select "Events" from the submenu.
- Create a Pixel: Under "Web Events," click "Manage" and then "Set Up Web Events." Choose "TikTok Pixel" as your connection method and click "Next." Give your Pixel a clear and descriptive name, and choose "Manually Install Pixel Code" for granular control.
- Generate the Pixel Code: Click "Copy Pixel Code" to save the provided JavaScript snippet for later use. Alternatively, you can download the code for manual reference.
Installing the Pixel:
Manual Installation:
- Paste the Pixel Code: Locate the
<head>section of your website's HTML code. This section is typically found near the beginning of your website's main files. Paste the copied Pixel code between the<head>and</head>tags to ensure it loads on every page visit. - Set Up Events: Return to the TikTok Ads Manager and configure the specific events you want to track. Choose between URL keywords (for page views) or click events (for button clicks or other actions). This allows you to understand how users interact with your website after seeing your TikTok ads.
Using Third-Party Integrations:
For popular website platforms, TikTok offers simplified installation methods:
- Shopify: Install the TikTok app from the Shopify App Store and connect your accounts. Under "Sales Channels" > "TikTok" > "Marketing" > "Data Sharing," create or connect your Pixel.
- WordPress: Utilize plugins like WPCode to add the Pixel code. Navigate to "Code Snippets" > "Header & Footer" and paste the code in the header section.
- Google Tag Manager (GTM): Within GTM, create a new tag and select "Custom HTML." Paste your TikTok Pixel code here. Configure the tag to trigger on all pages or specific pages depending on your tracking needs.
Testing and Verification:
The TikTok Pixel Helper Chrome extension is a valuable tool to verify your Pixel's functionality. Install and use this extension to identify any installation issues and ensure events are being tracked accurately.
Additional Resources:
For more detailed instructions and advanced features, refer to the TikTok Business Help Center: https://ads.tiktok.com/help/
By following these steps and utilizing the Pixel effectively, you'll gain valuable insights into how your TikTok ad campaigns drive website conversions. This data empowers you to optimize your advertising strategy for maximum impact and return on investment (ROI).