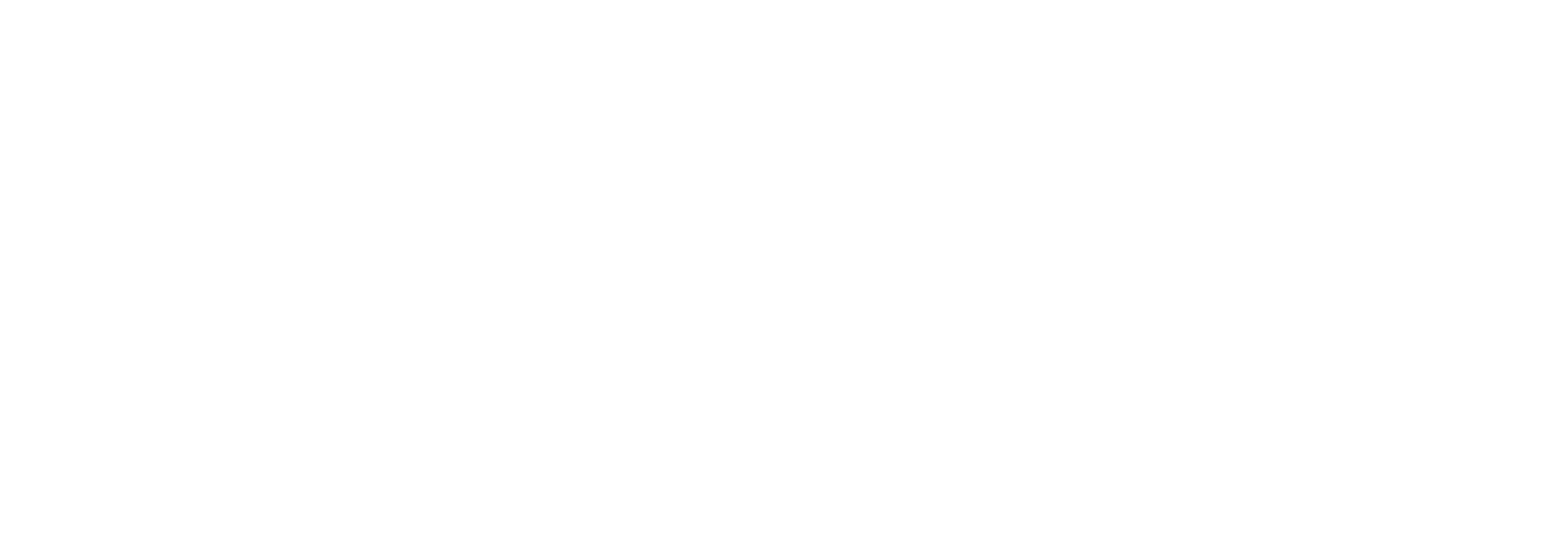How To Create, Configure And Install A Facebook Pixel
First, let's start with who? The Facebook Pixel once created, configured and installed will give you the ability to measure the amount of visitors to that property (website).
So you've been told or read somewhere that you need a
Facebook Pixel so you can measure the traffic to your shop, store, website, splash page, whatever. You might be wondering what this jargon is or you might be savvy enough to already know what this means, but still looking for more details or clarity on the subject.
First, let's start with who? The Facebook Pixel once created, configured and installed will give you the ability to measure the amount of visitors to that property (website).
Second, let's talk about what? The Facebook Pixel is intended to give you better insights as to trends in likeness of your visitors, which allows you to know your audience better and provide that audience with more relevant content, products or features to keep them engaged with you, your brand and company.
Third, but when? Now. Tracking the activity from your efforts are vital to your growth. If you're not gaining any customers through one social network, but 100 for each hour spent creating content on another; then you of course should be focusing your effort on social network where you get the most from your effort.
Fourth, where? Everywhere. Do you have a website? Install it there. Do you have an app? Install it in there. Really, it's important to know how users, customers, and the like interact with your website's or app's content, navigation and more.
Finally, this is great - but how? Facebook gives you great instructions on how you can setup and install a Facebook Pixel pretty easily. But if you prefer to just stay here, let's get started.
Requirements:
- You need a website.
- You need to have access to the website's files so you can install the pixel code.
Configure Facebook Pixel:
- Go to Facebook's Event Manager .
- Click the green circle with a white plus symbol that reads "Connect Data Sources" and choose "Web".
- Select Facebook Pixel, then Connect.
- Customize the name of your Pixel.
- Input your website's domain, click Continue.
Installing Facebook Pixel:
- Go to Facebook's Event Manager
- Select the pixel that you named above, and click Connect.
- Select Install code manually.
- Copy the code snippet.
- Open the header or index.html file in your website and paste the code just above the
</head>, then save that file. - Click Continue in the Facebook pixel screen, optionally toggle on the Automatic Advanced Matching and verify the customer info you want to send and then click Continue, then Done.
If you have any further questions or request that this guide be updated, just contact us and we're happy to help.